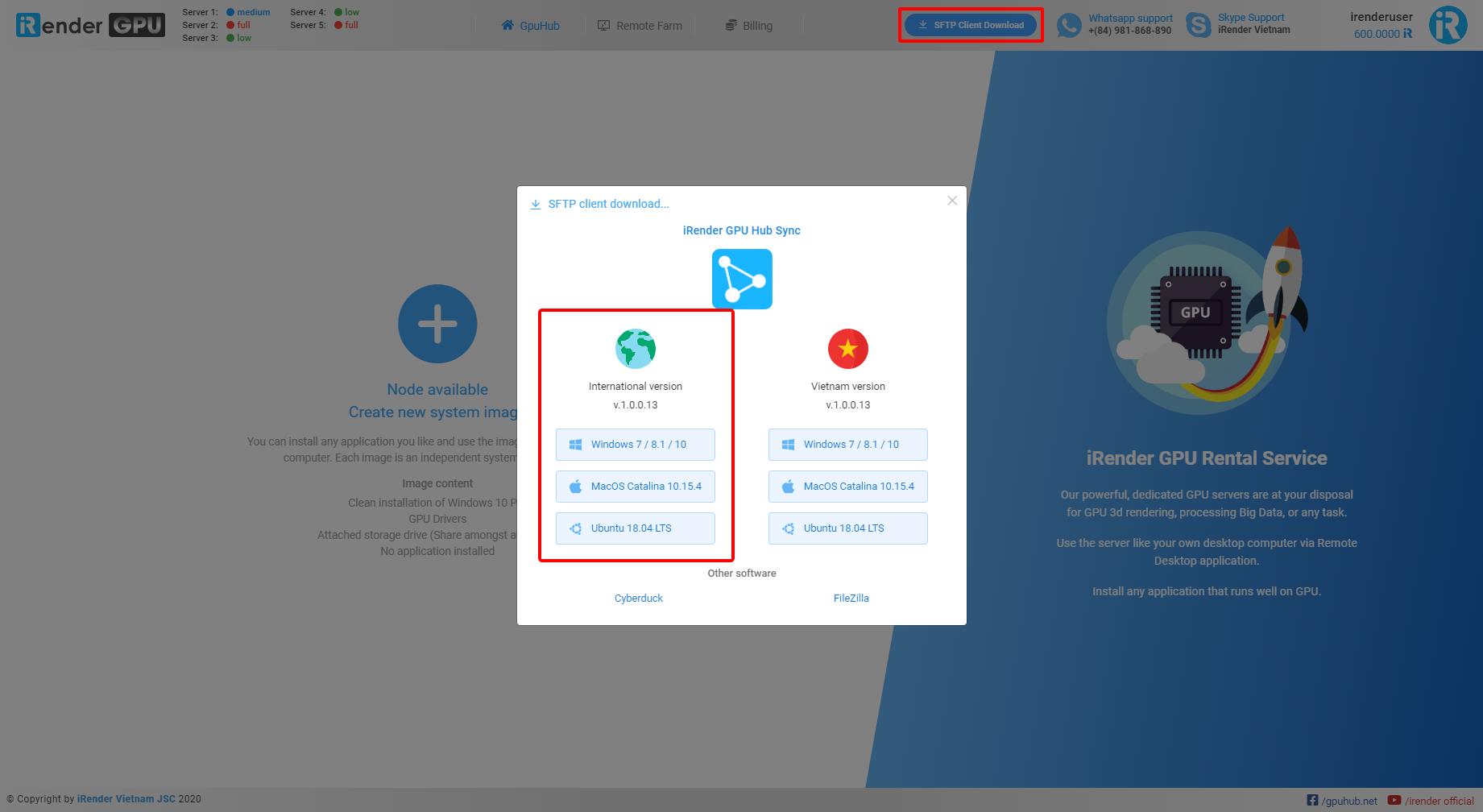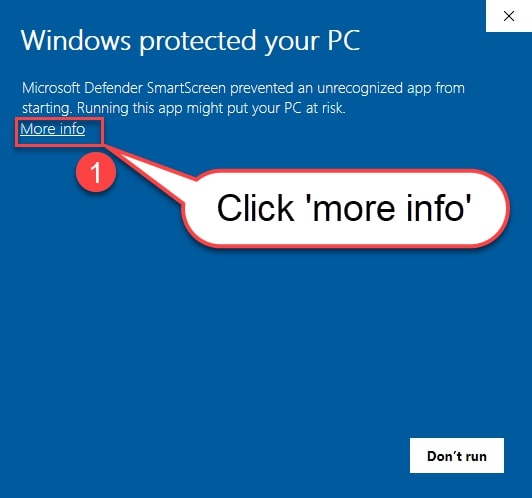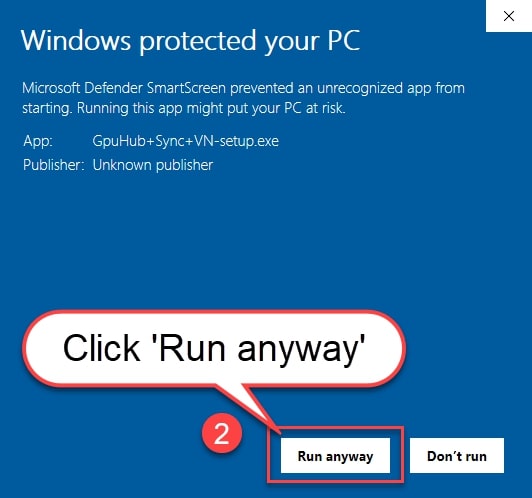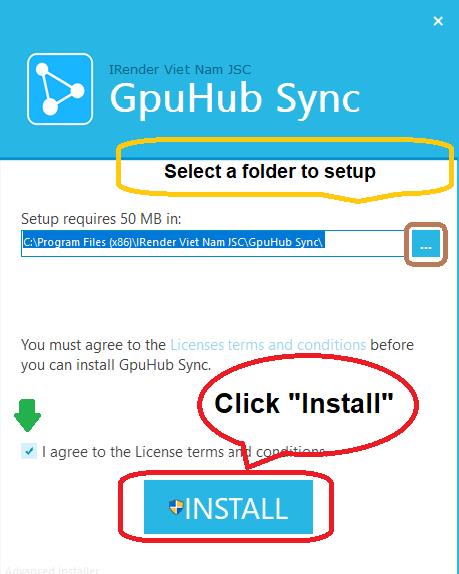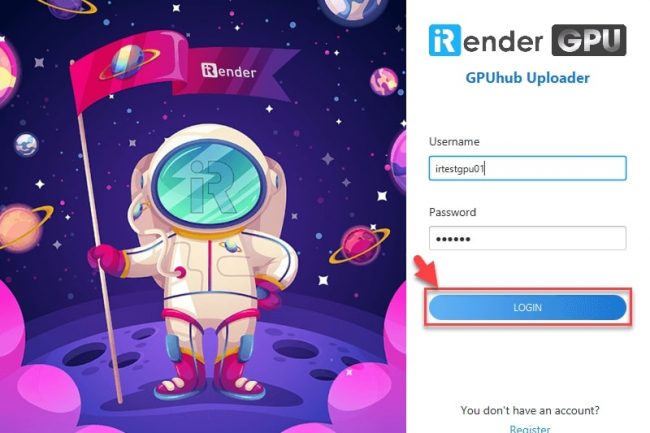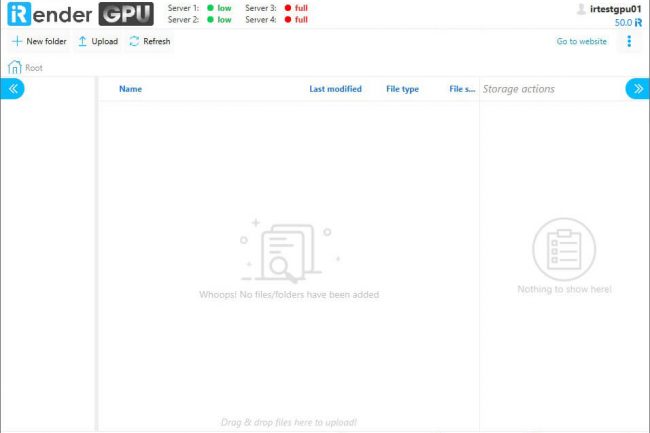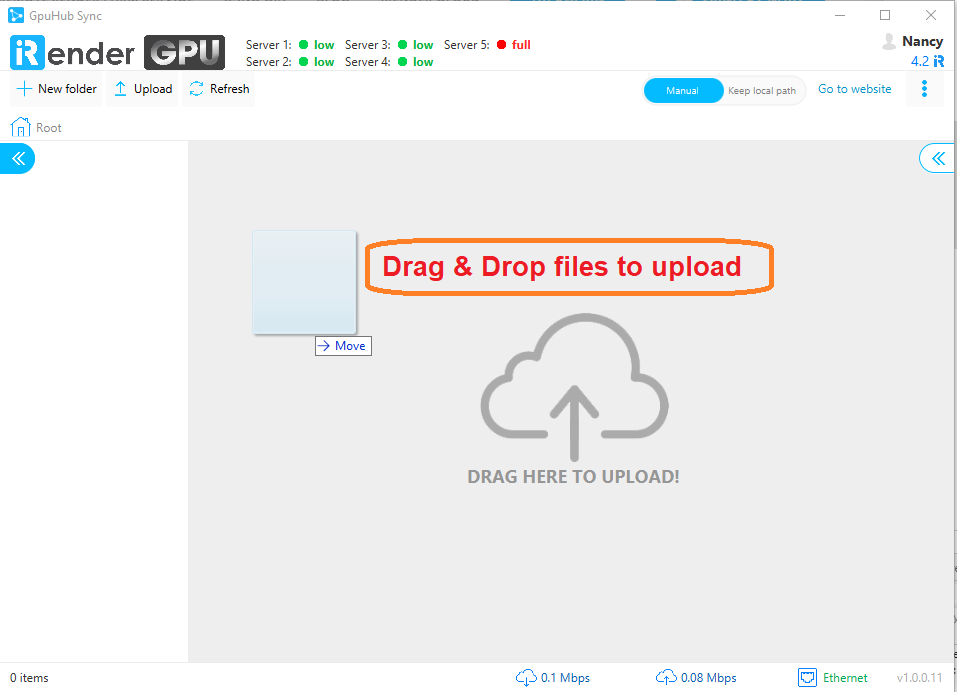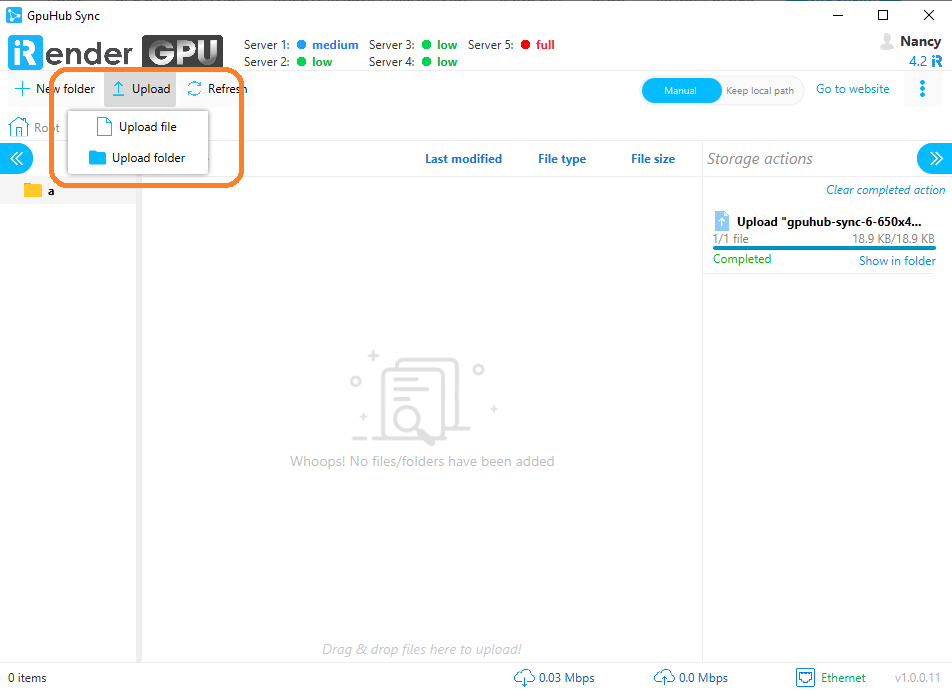iRender Remote Render Farm
How to transfer files
With iRender Remote Render Farm, 3D artists can gather the power of multiple nodes and have full control over an on-demand Render Farm to speed up rendering without queue. By using Remote Desktop or any remote control method, users can completely manage and render their projects on Slave Nodes automatically via a Master Node thanks to our Thinkbox Deadline integration.
Before rendering your project with iRender Remote Render Farm, you just need to create an image, boot system, then control remotely on the Master Node for the setup. Uploading files in parallel will help you save time effectively.
Which methods does iRender integrate for transferring your data?
You can transfer files directly to our server by using GPUHub Sync (SFTP/FTP) or popular services (SFTP, FTP) such as CyberDuck, Filezilla, cloud services such as Dropbox, Google Drive, One Drive,… or by copying directly via RDP.
Thanks to our special and unique Data transfer method in the world, with GPUHub Sync, your files can be transferred even when the server is turned off, which saves your money. This articles will show its outstanding features, and guide you to use this tool.
The outstanding advantages of GPUHub Sync
Keep Local Path/ Manual
The majority of Render Farm service providers have integrated Dropbox, Google Drive, or One Drive for transferring files to the Cloud. However, by failing to simulate customers’ directory structure to the Cloud is a big minus point, which forces artists to pack their projects before rendering. Therefore, we provide 2 upload methods with a view to bringing flexible and convenient choices for users.
For instance, In case you upload file “splash279.blend”/ folder from your local path as following “D:\splash279\splash279.blend”.
Keep Local Path Mode
The purpose of Keep Local Path mode is to make the path on the cloud is the same as your computer.
The cloud storage will create directory “D” from the root folder by itself after completing uploads, then it will automatically create “splash279” directory.
Manual Mode
With Manual Mode, you can absolutely decide where to upload with the manual upload. After completing uploads, the file will be placed below the current directory you opened.
However, you can’t upload it in the root folder.
Upload Anytime
Thanks to our special and unique Data transfer method in the world, GPUHub Sync, your files can be transferred even when the server is turned off, which saves your time & money.
Run on multiple operating systems
Our GPUHub Sync can run on multiple operating systems such as Windows, MacOS, Ubuntu… as well as any device or web browsers that you are familiar with.
Speed up rendering
It supports multi-threading for uploading large projects up to TB, always makes use of full bandwidth to get the fastest internet upload speeds.
Easy to transfer files
You can upload simply by dragging & dropping files to upload Or use upload function off this application.
Free to use
The GPUHub Sync tool we developed is just for your work efficiency. And amazingly, it is free.
How to use GPUHub Sync
Click to see How to use GPUHub Sync to upload files visually:
1. Dowload GPUHub Sync
Visit https://gpuhub.net/remote-render-farm/ to download GPUHub Sync
2. Open the downloaded file and install GPUHub Sync
Note: If you see a “Windows protected your PC” notification, please do not be concerned. This is a new version of the software so the Windows network might not recognize the program automatically so they send you this message just as a precaution.
To proceed with the download, click on “More info”, then “Run anyway” and rendering now.
Tick to agree with the License terms and conditions, then click on “Install”.
3. Login with your credentials
4. Upload files/folders
Note: Your balance should be higher than 5 iRp to start uploading files.
(1) Drag & drop files/folder to upload to GPUHub_Sync
(2) Or use upload function of this application:
5. Download files/ folder
Please make sure that you save all your rendered images or working results in storage (Z:) before finishing the rental. To download file, you can open GPUHub Sync and right-click to start downloading to your local workstation.
Conclusion
We, iRender, aim to help our customers solve their difficult problems in rendering with the optimal cost when developing our services.
Happy Rendering!