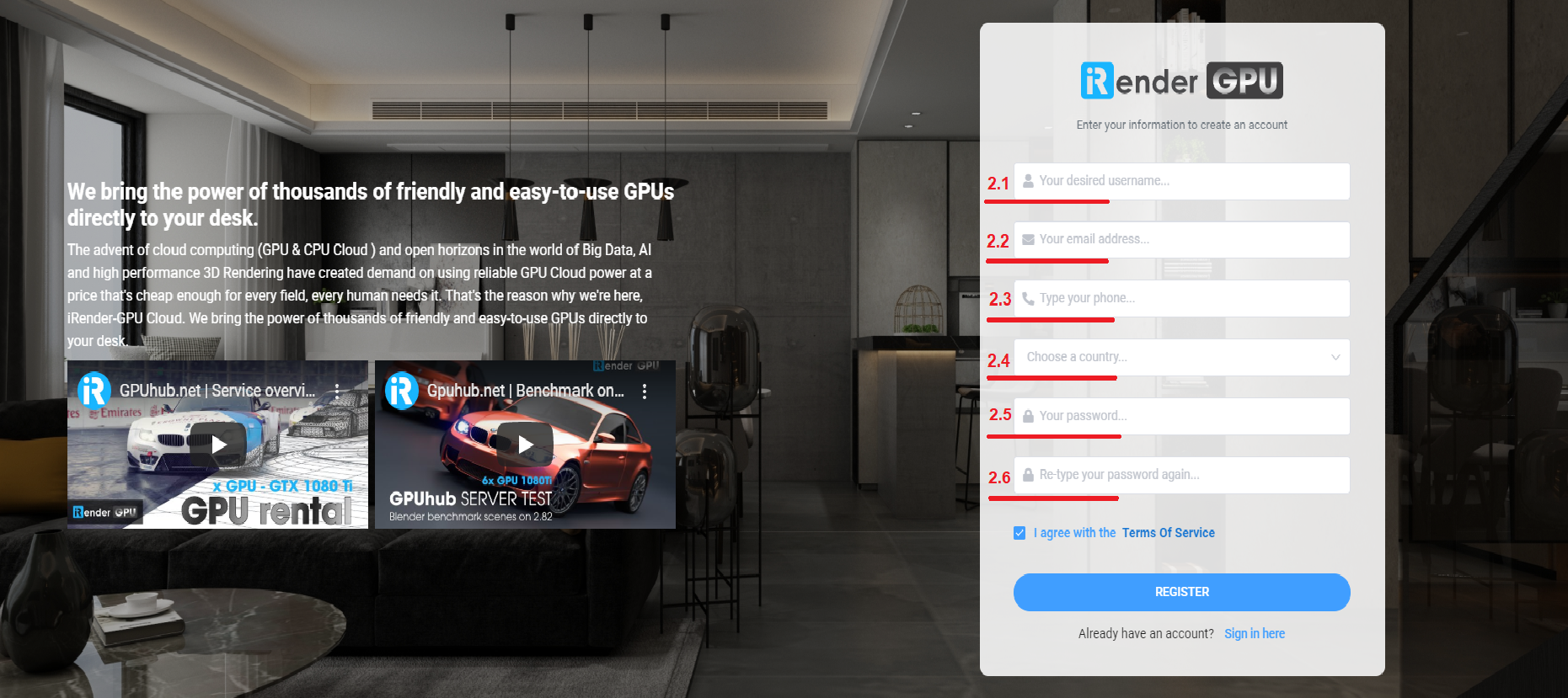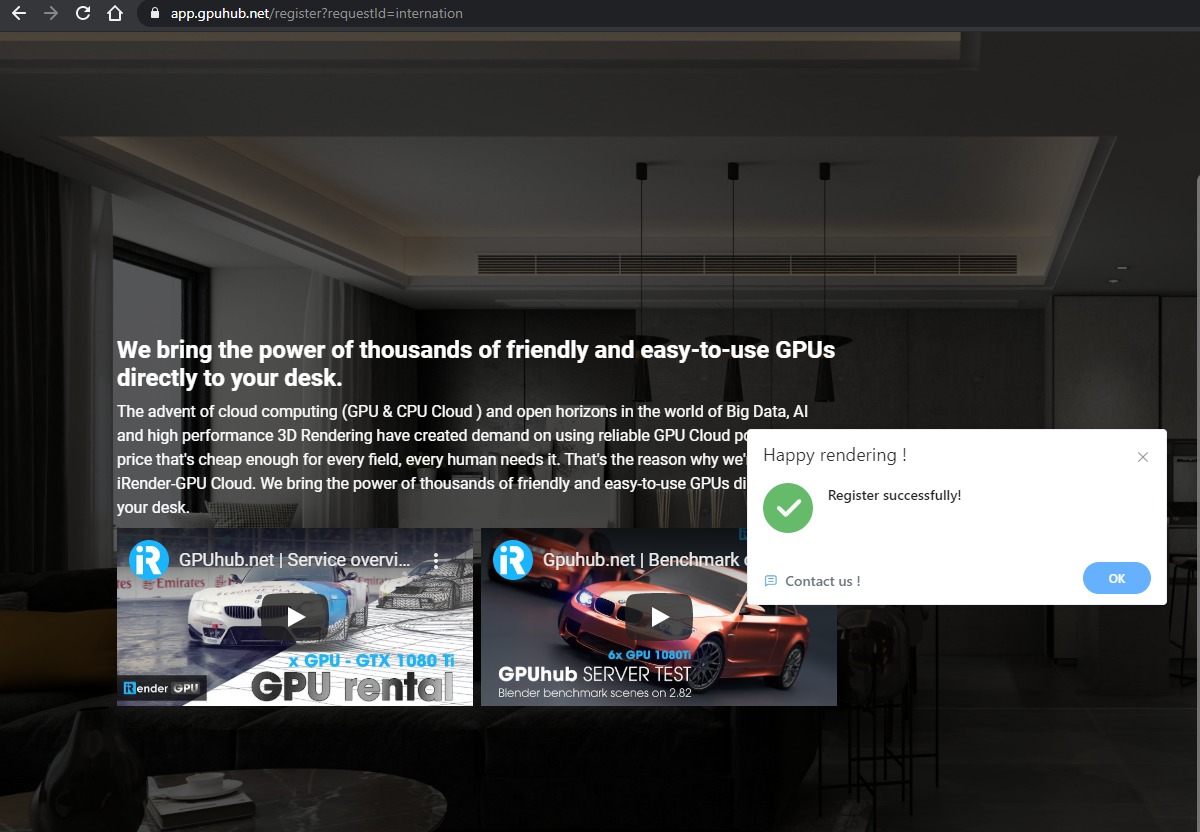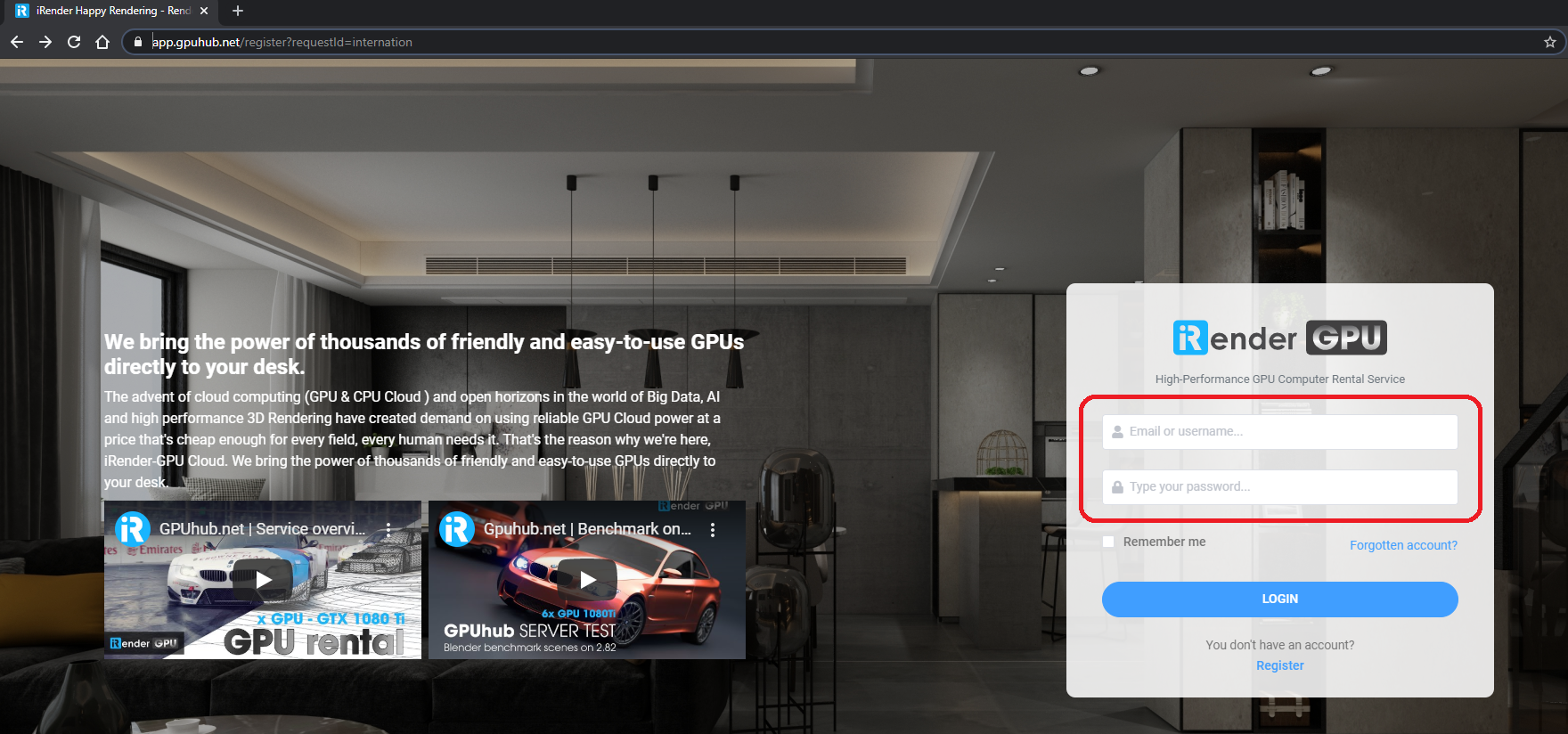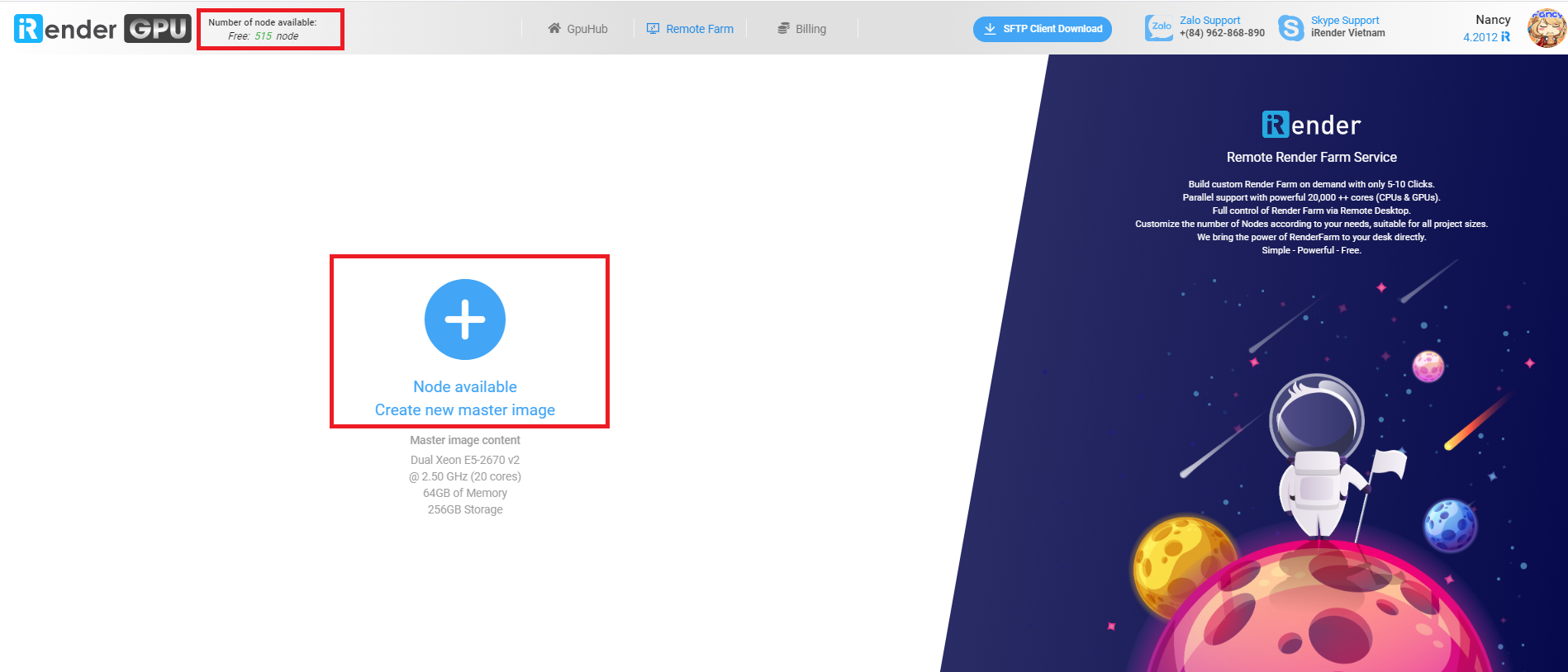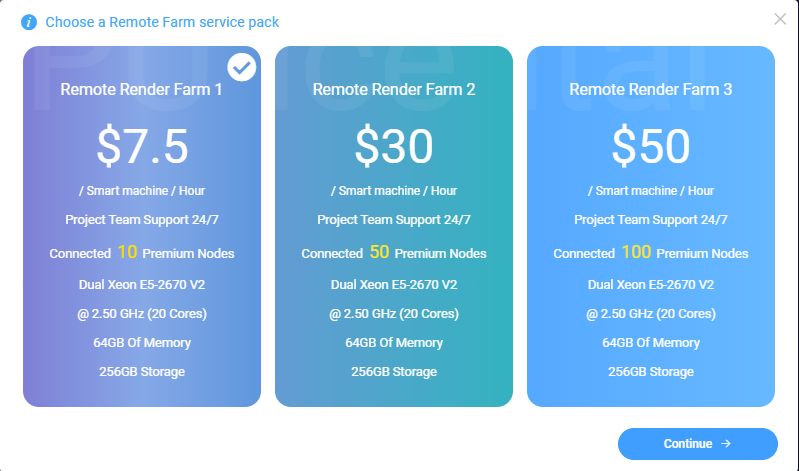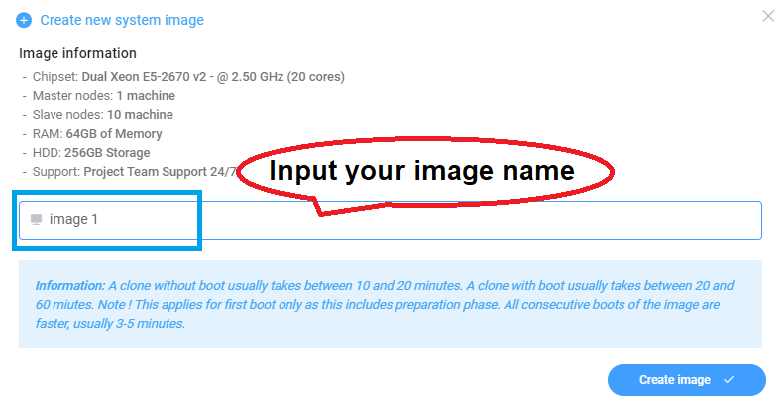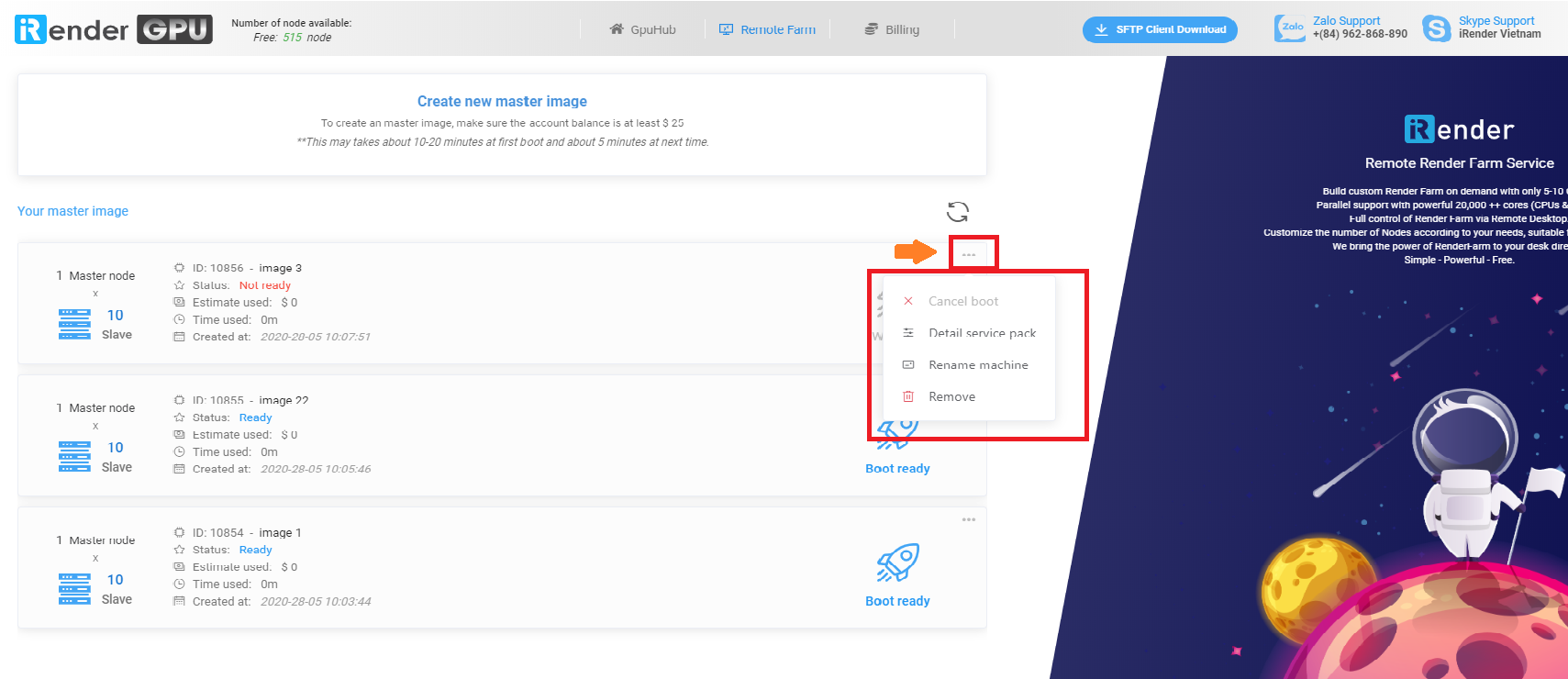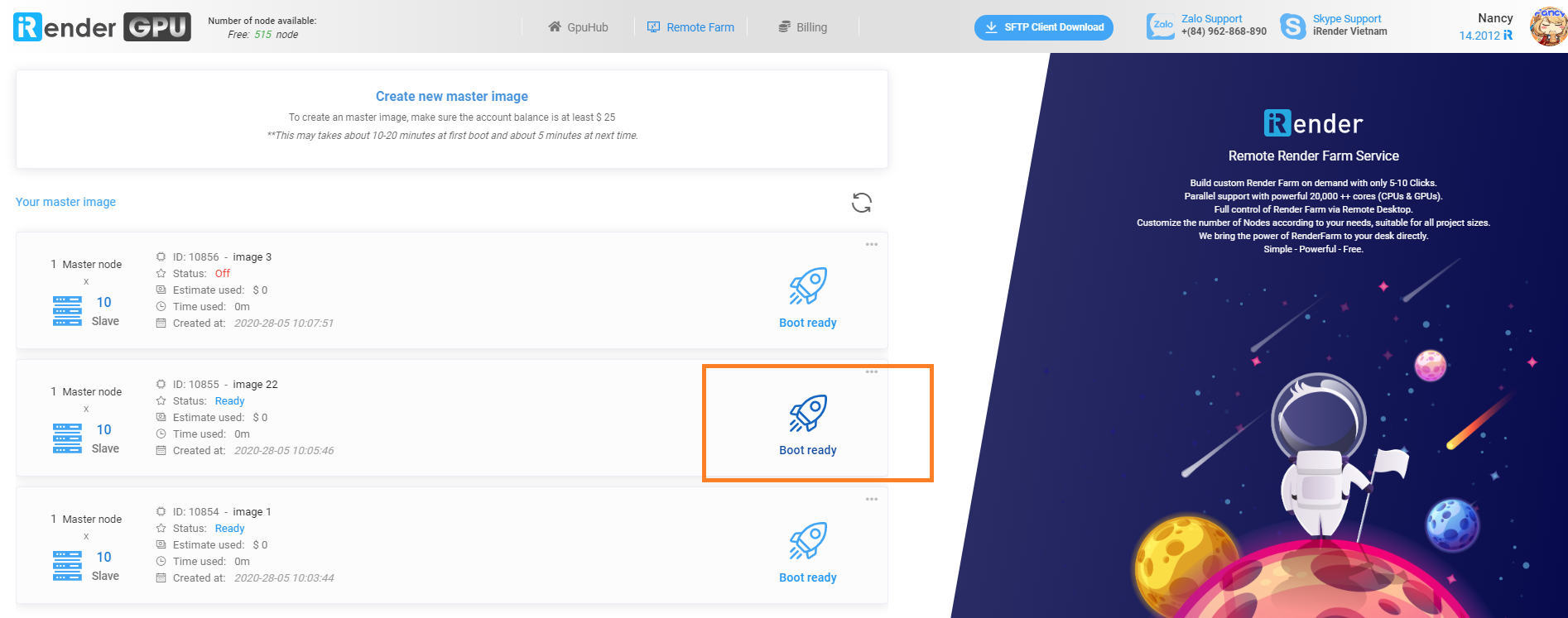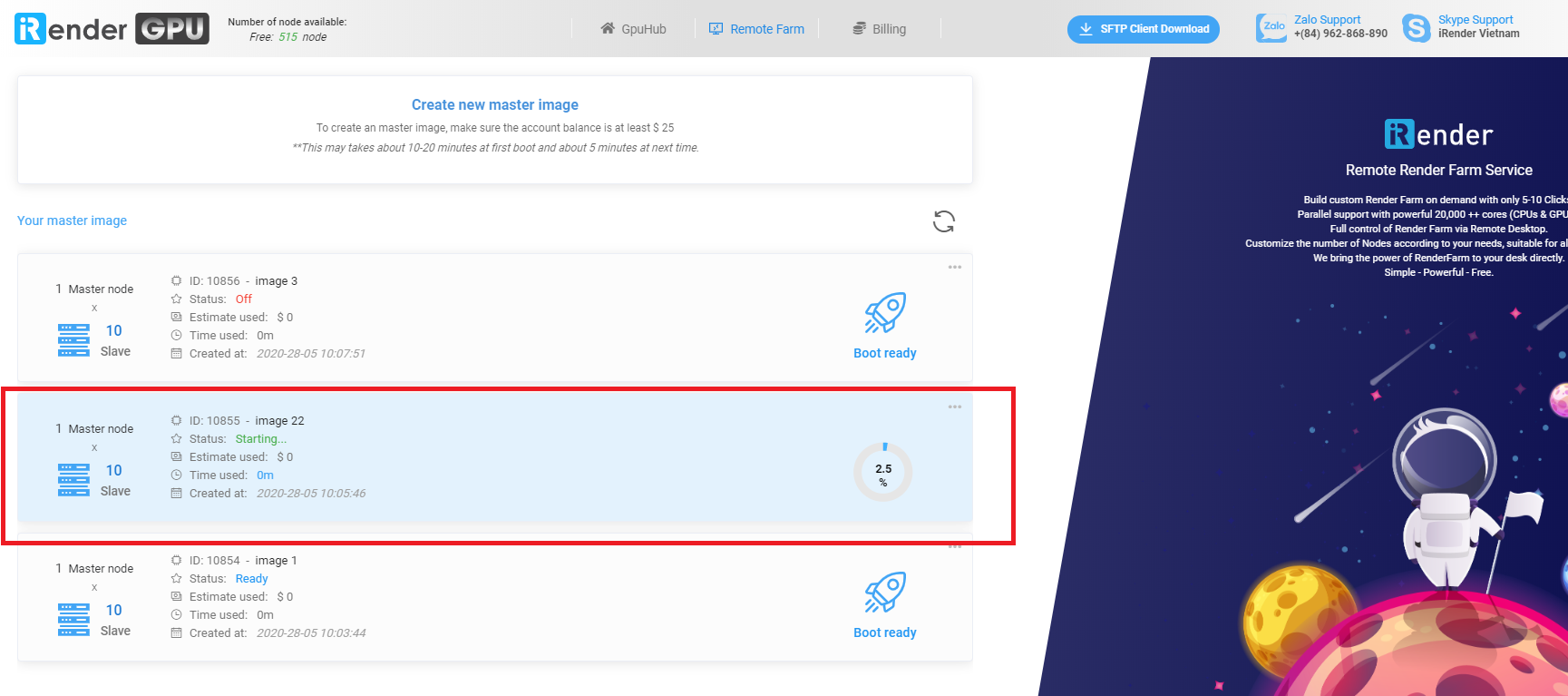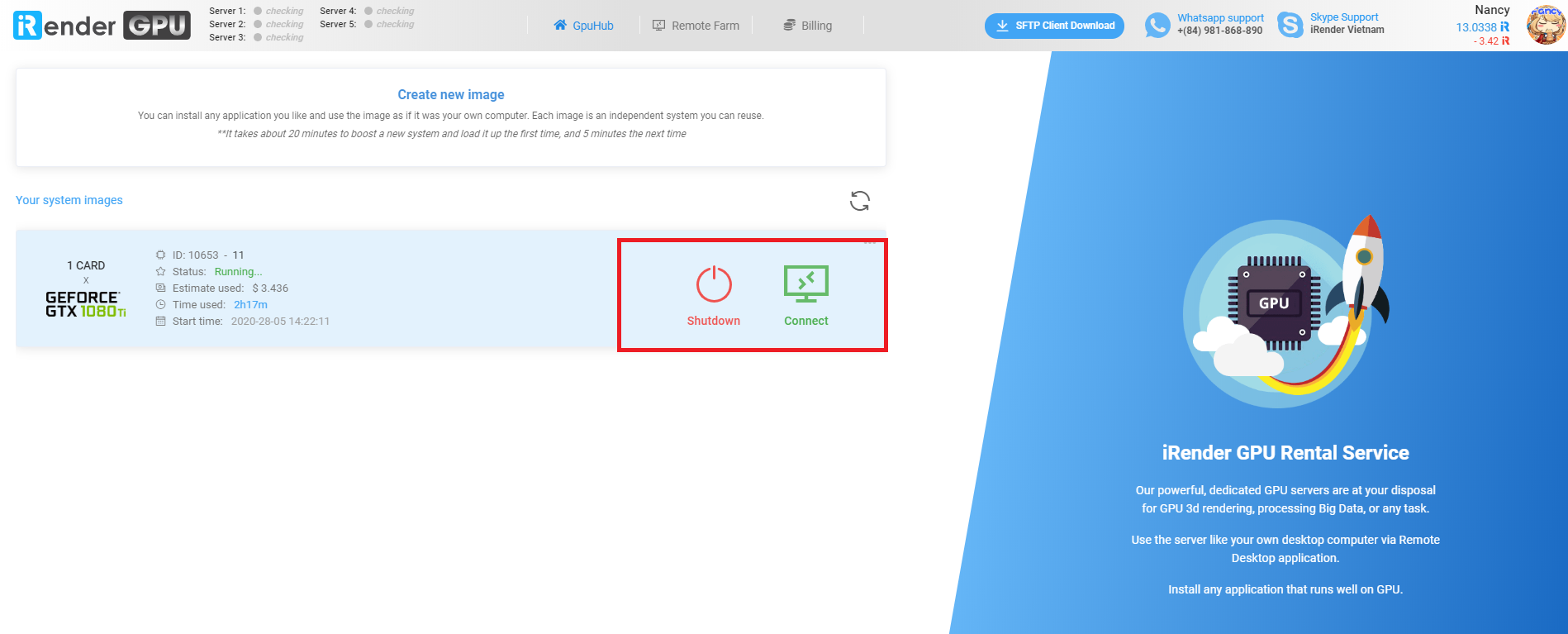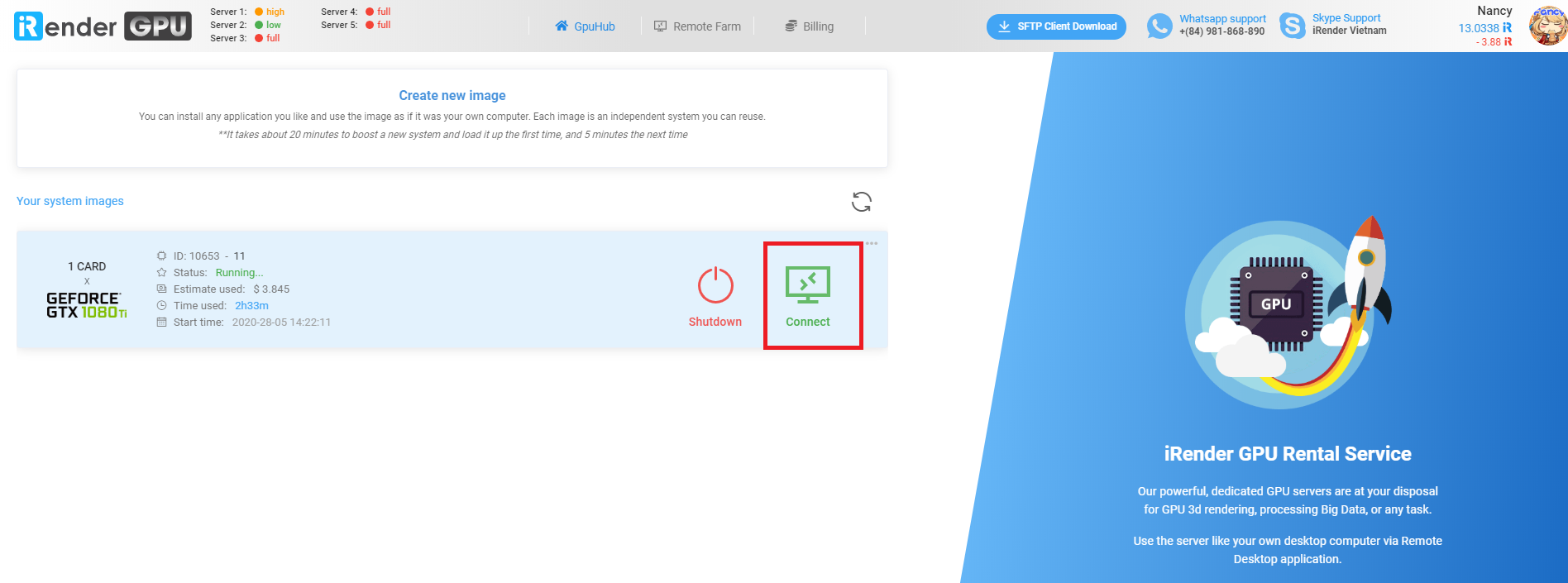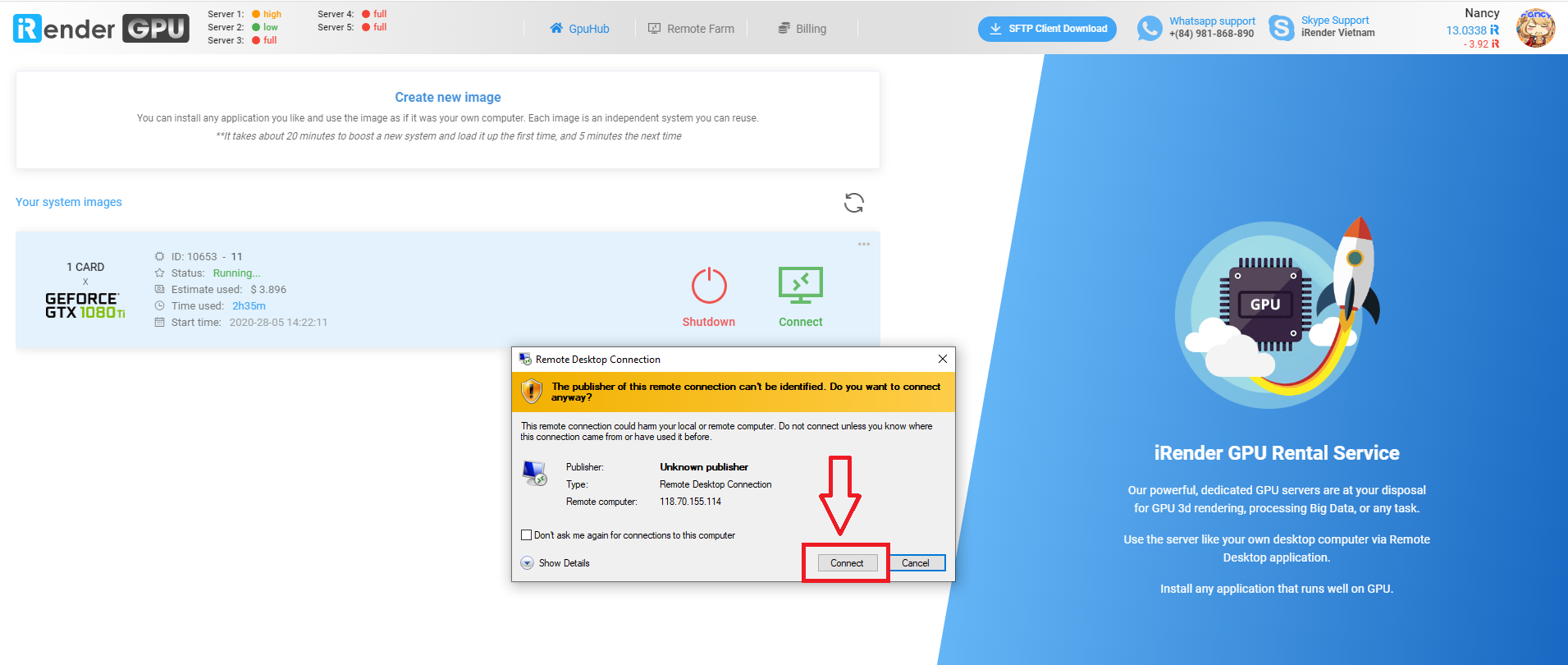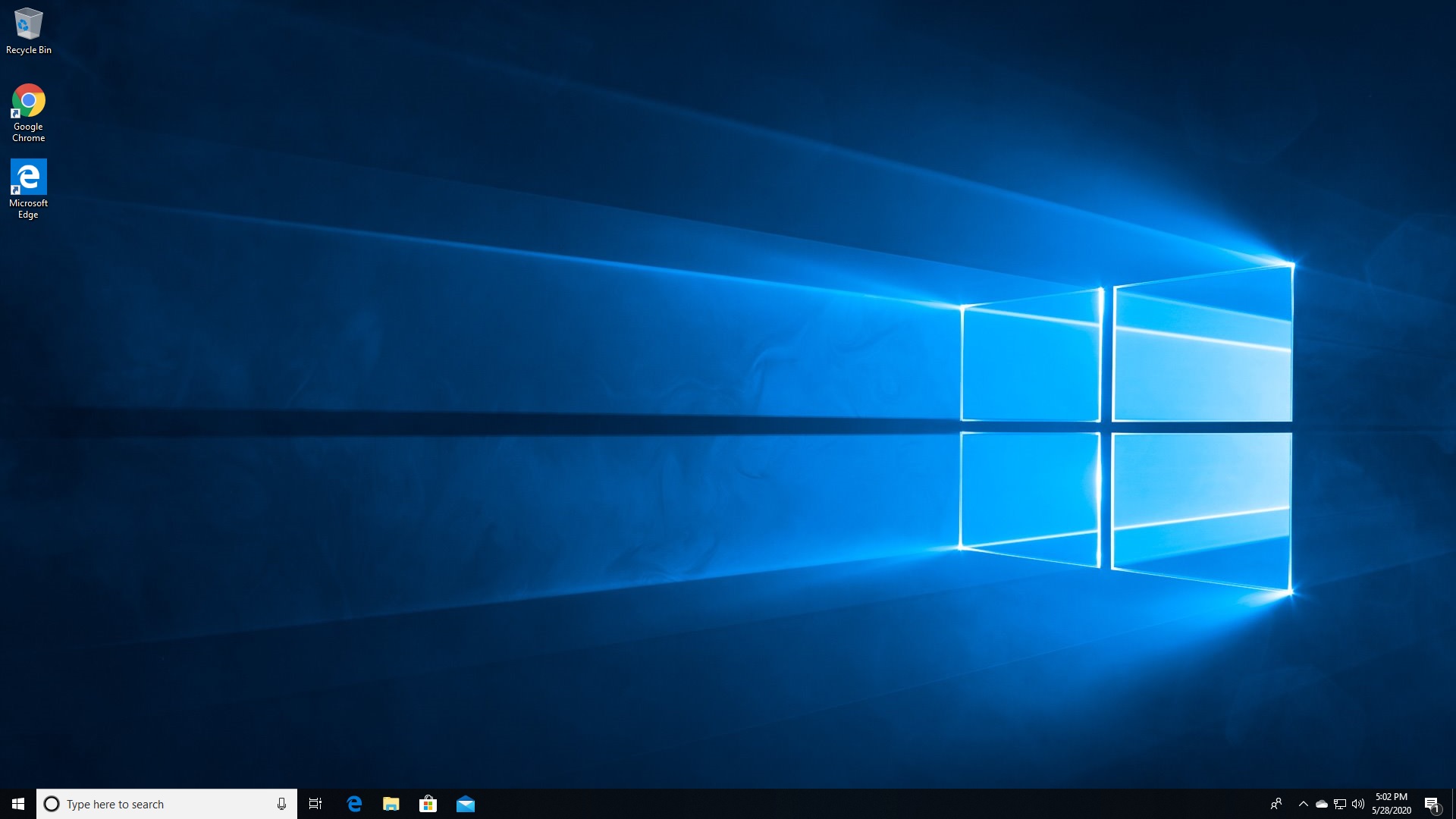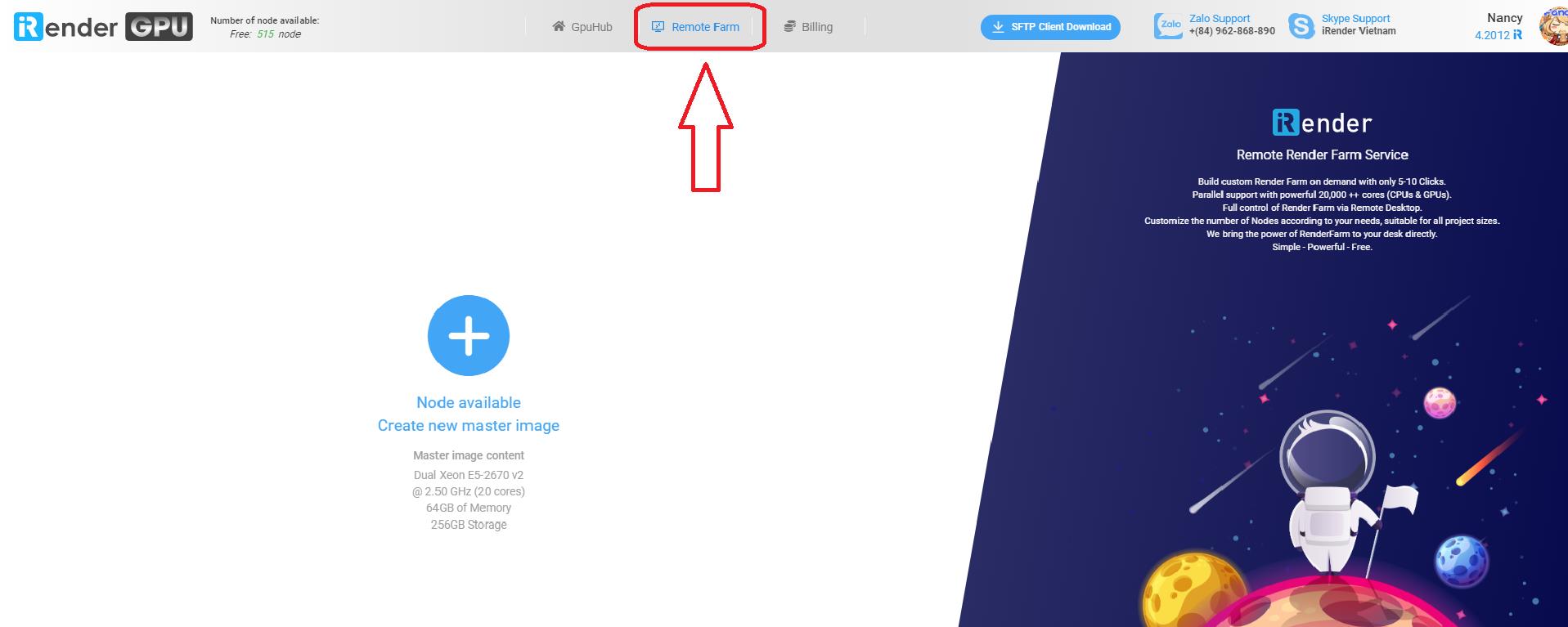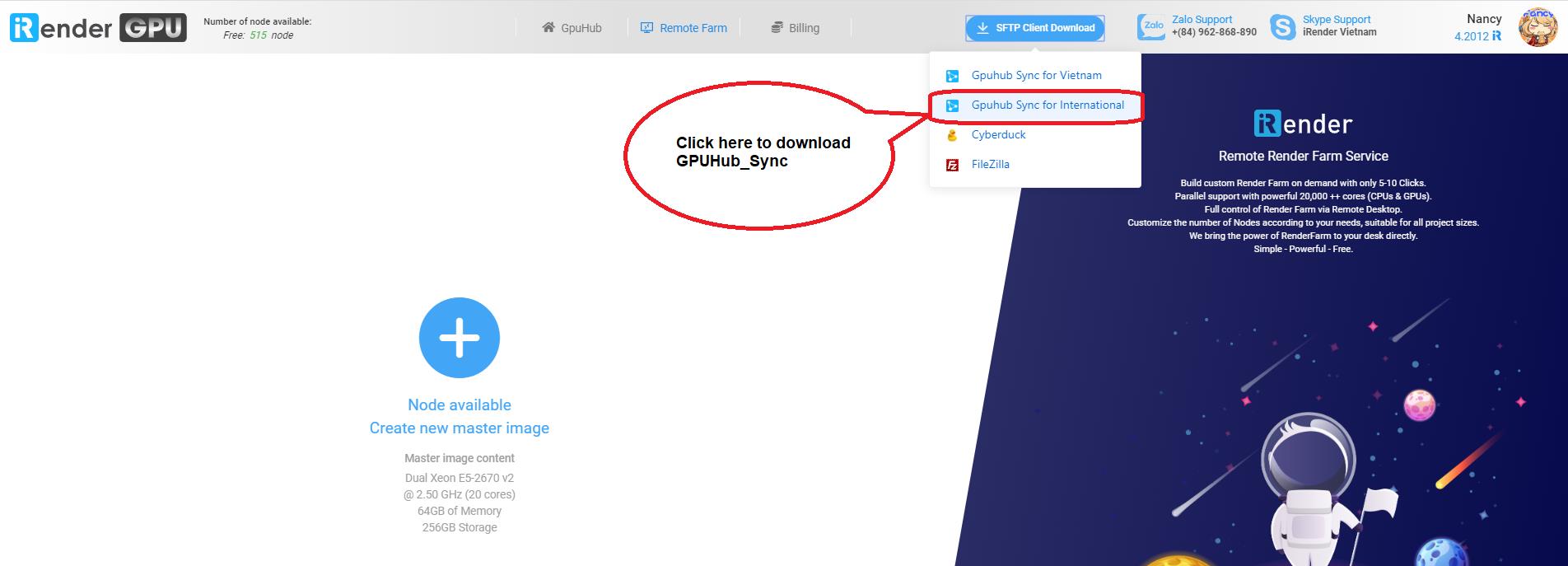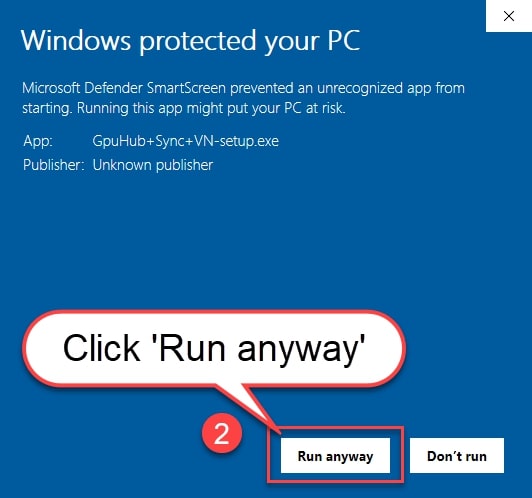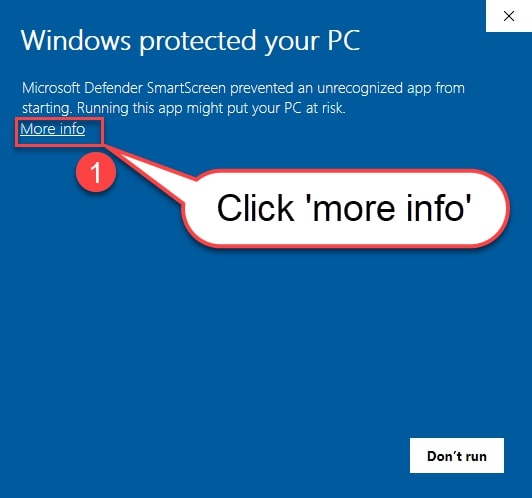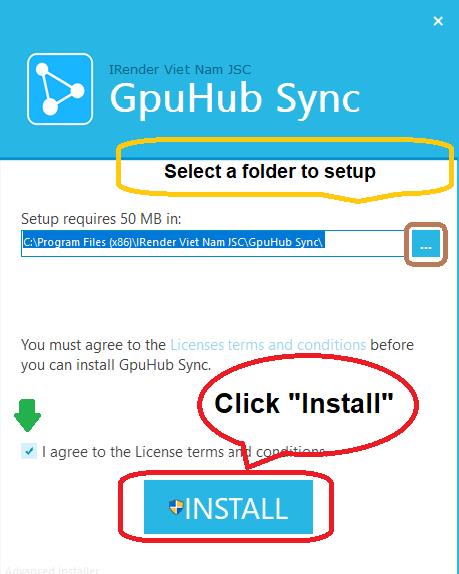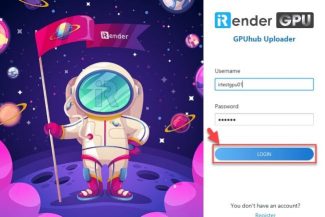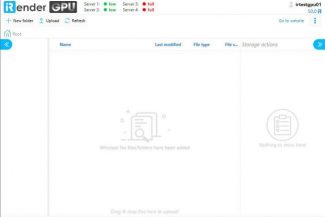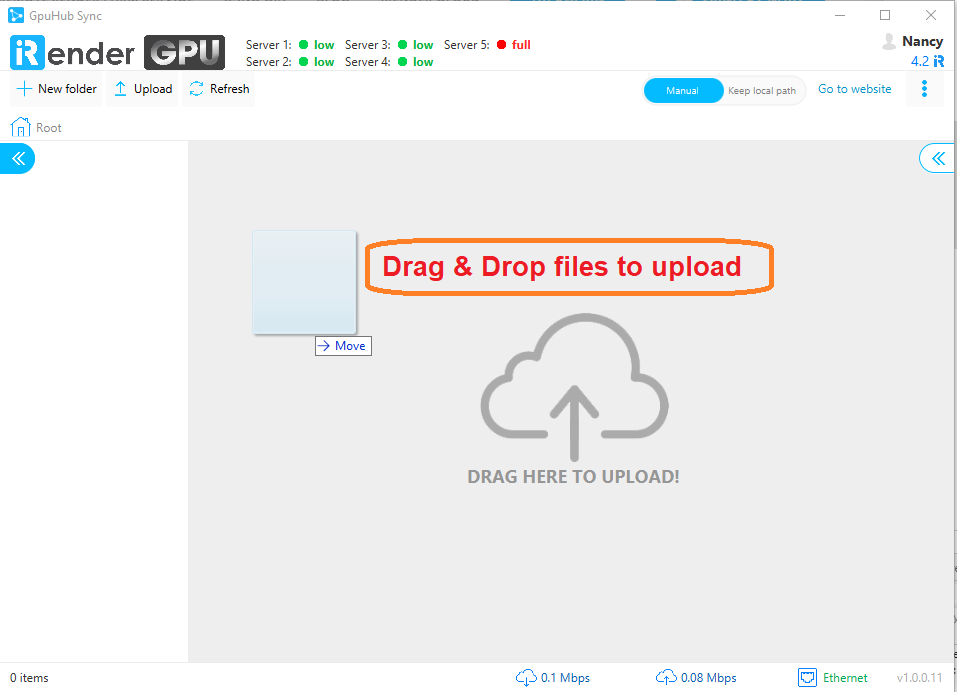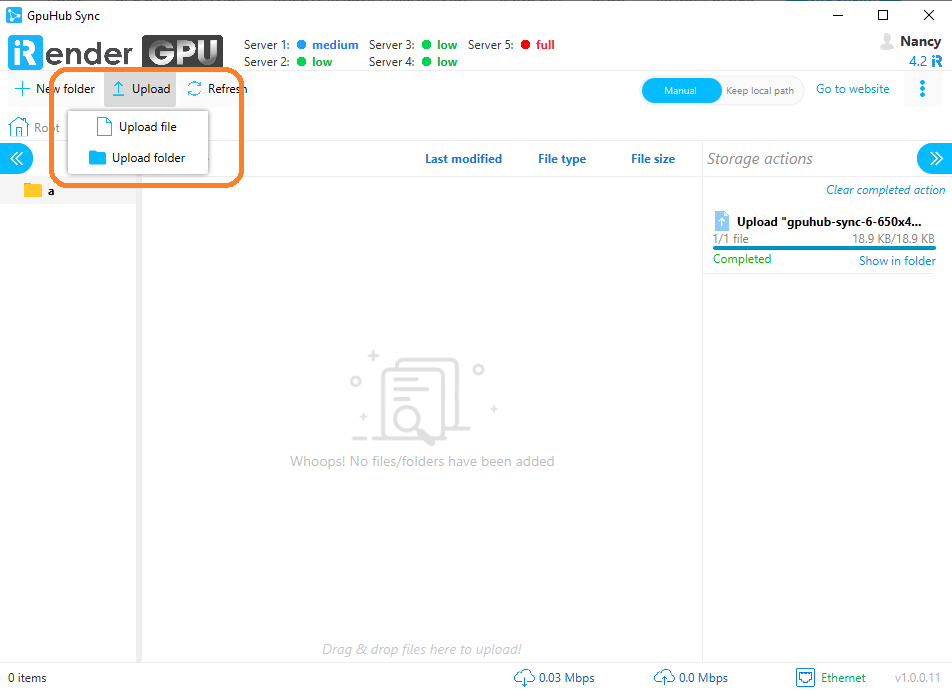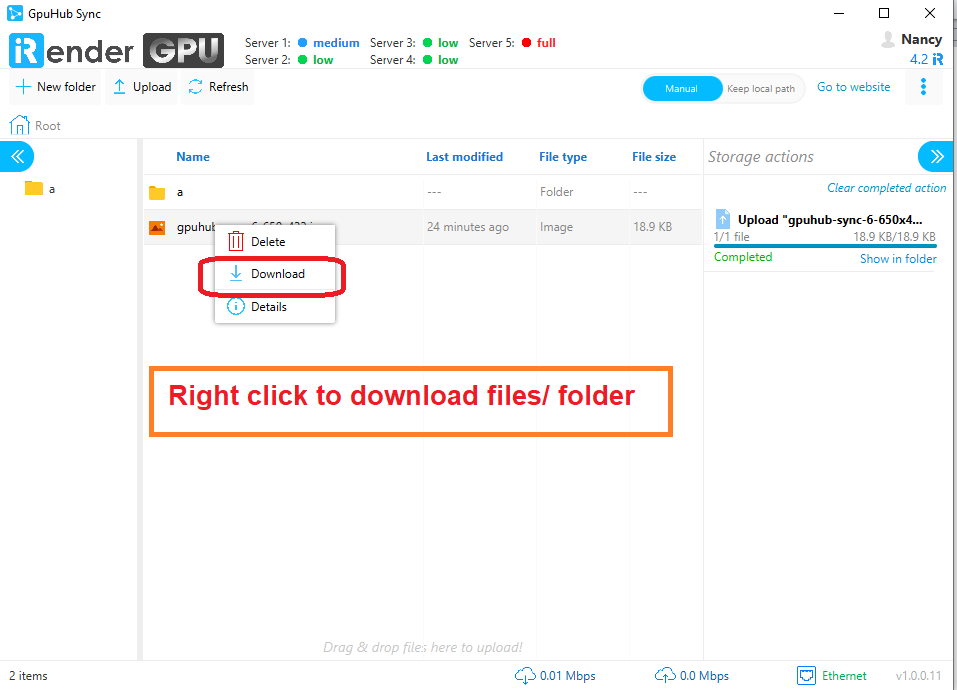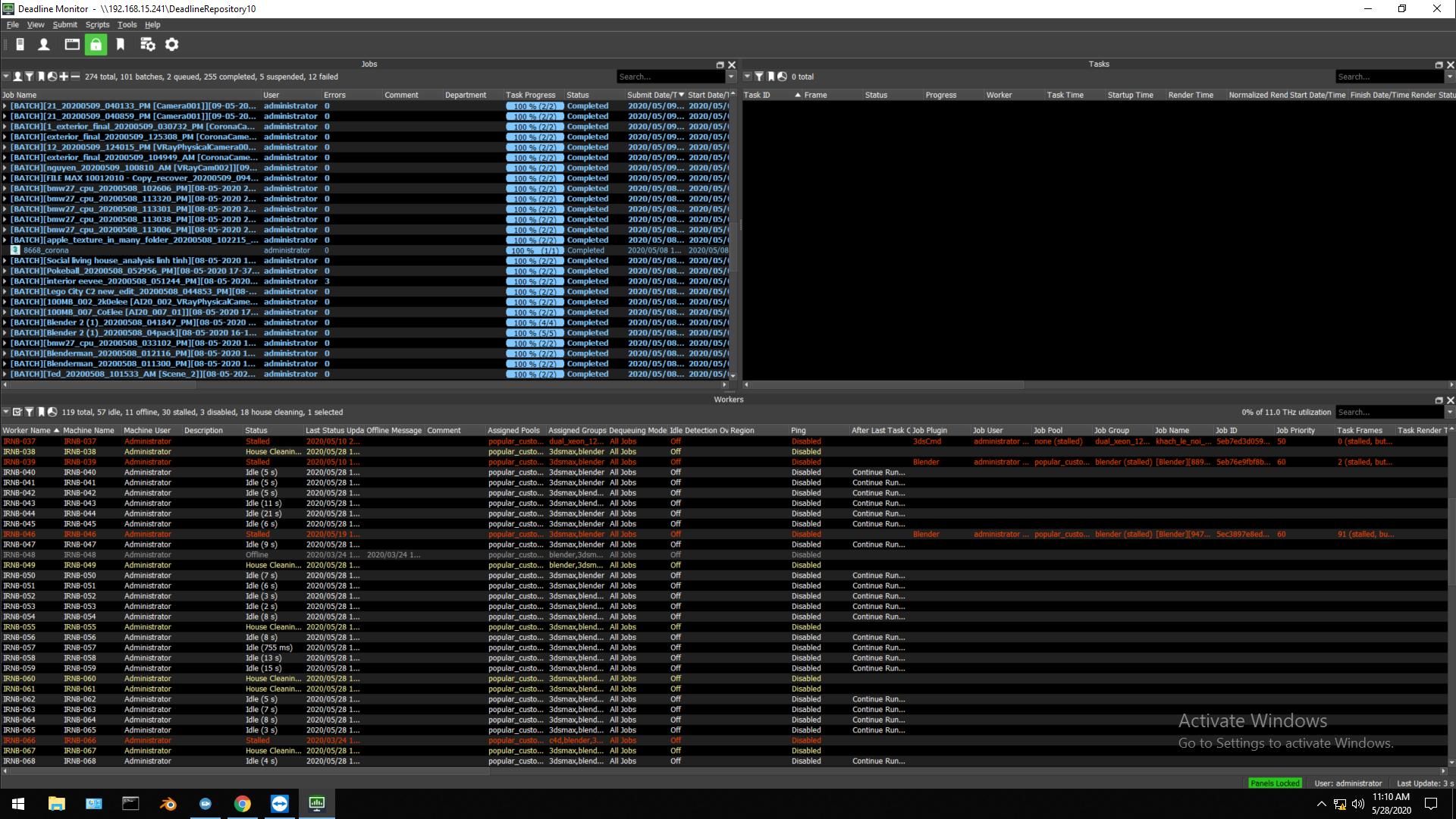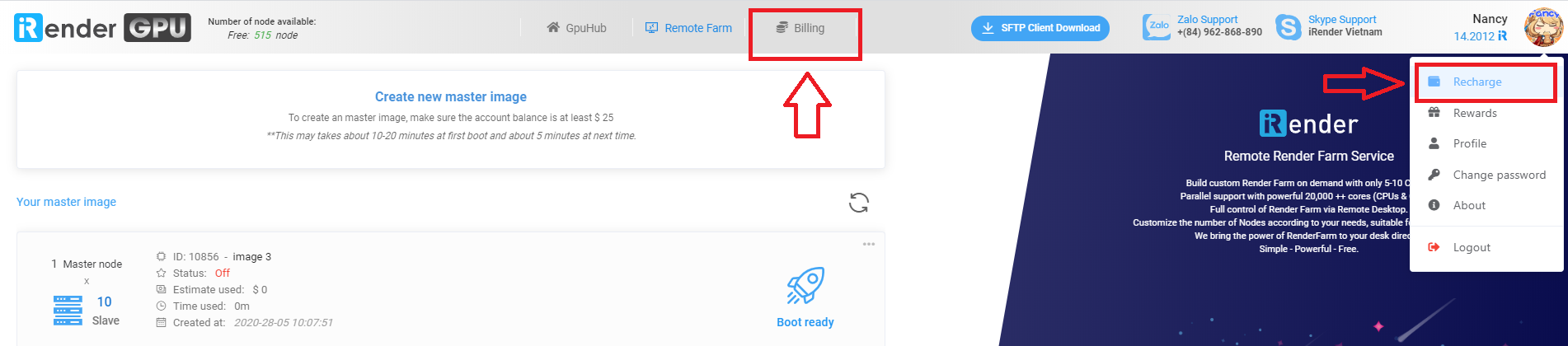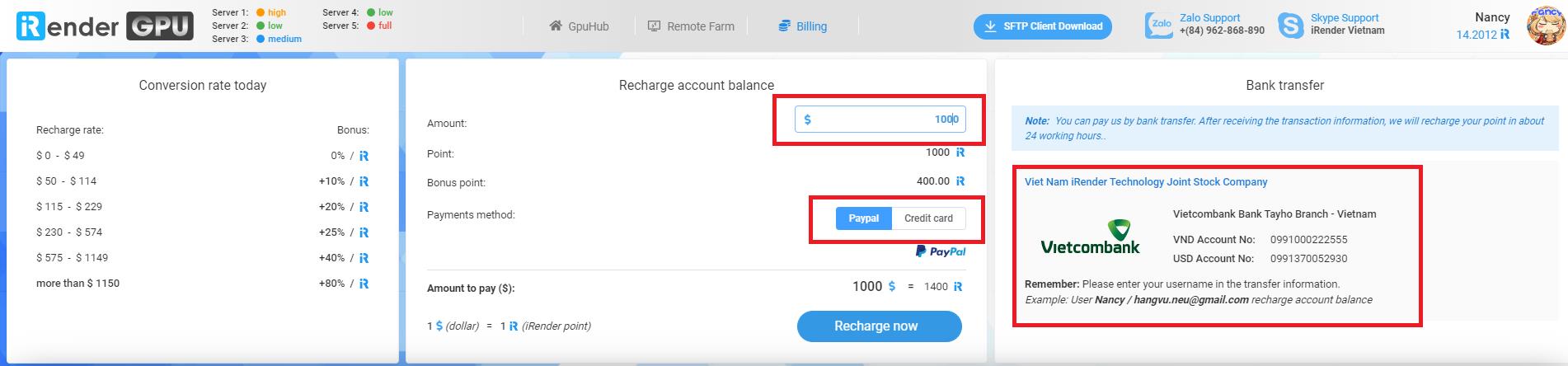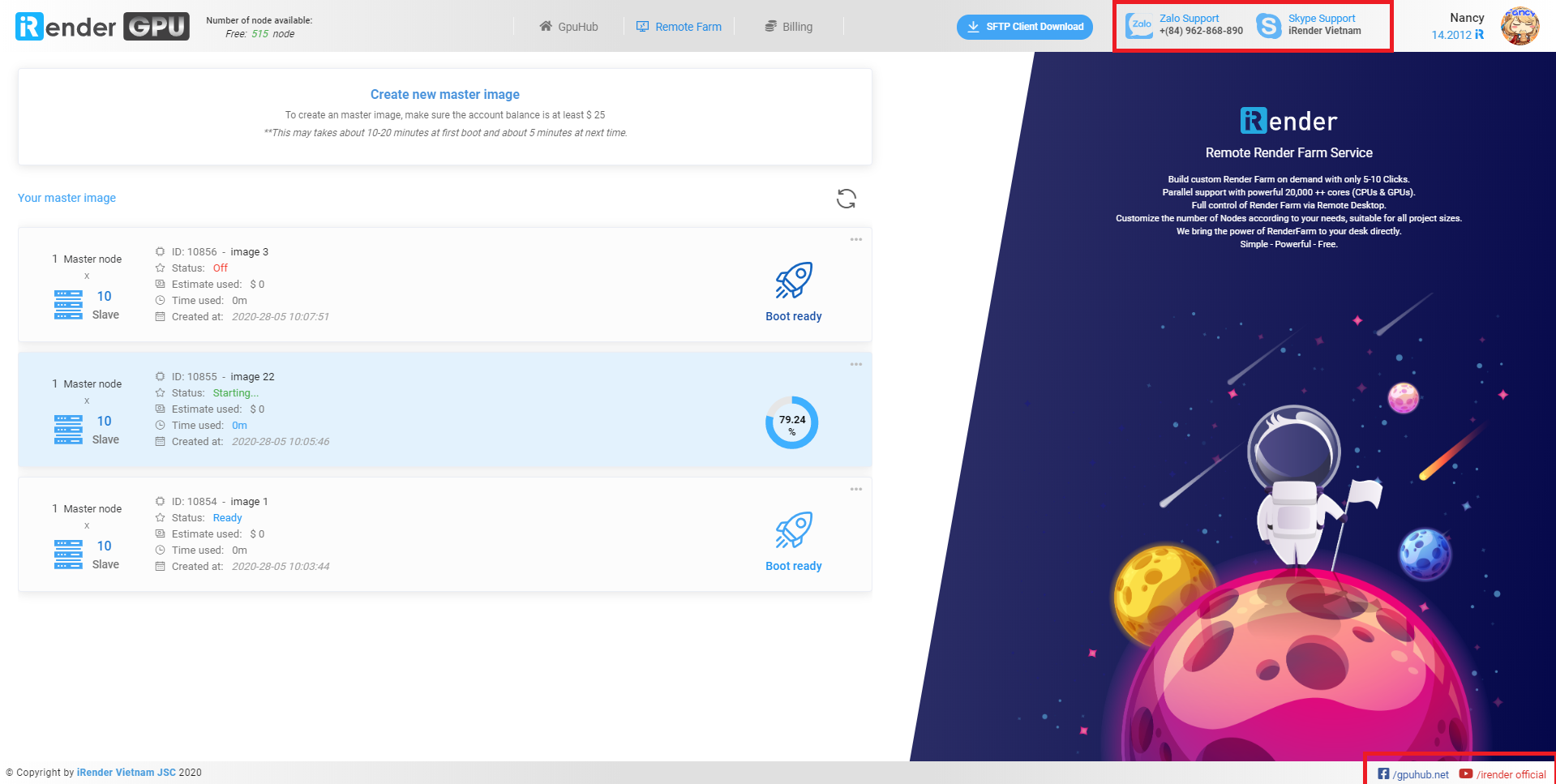1. Account registration
1.1 Visit the official website https://irendering.net/remote-render-farm-service/ to click the Register button. Or register in here.
1.2 Input the registration information on the registration page.
- Username: 3-50 characters including numbers, letters or underscores, without special characters and space
- Your email address: input your correct email which has not been registered on this website before.
- Phone: Your mobile phone number (7-15 characters)
- Your country: This information is very important to select the nearest server to you.
- Password: 6-50 characters including numbers, lowercase and uppercase letters.
1.3 Register successfully and it goes to registration page, enter your username and password to log in.
2. Create system image
Click “Create master image” button to create your first Windows system image. The system image will be safely stored for you.
Note:
+ Your balance need to be higher than 50 iRp to boost Pack 1, 150 iRp to boost Pack 2 and 250 iRp to boost Pack 3.
The system is boosting your image:
To cancel your image or remove it:
Click “boost ready” button to start boosting your image
3. Connect and setup
You will be provided with a .rdp (Remote Desktop Connection) file with your login information to connect to your Windows image of the Master node on server, which you can configure as you wish.
4. Transfer files using GPUHub_Sync (Window)
4.1 Choosing service – Remote render farm
4.2 Visit https://irendering.net/remote-render-farm-service/ and sign in to download the desktop client.
4.3 Open the downloaded file and install the GPUHub_Sync application
Note: If you see a “Windows protected your PC” notification, please do not be concerned. This is a new version of the software so the Windows network might not recognize the program automatically so they send you this message just as a precaution.
To proceed with the download, click on “More info”, then “Run anyway”.
Login with your credentials
4.4 Upload file/folder
Note: Your balance should be higher than 5 iRp to start uploading files.
- Drag & drop files/ folder to upload to GPUHub_Sync
- Or use upload function in the app:
4.5 Download files/ folder
Please make sure that you save all your rendered images or working results in storage (Z:) before finishing the rental. To download file, you can open GPUHub_Sync Application and right click to start downloading to your local workstation.
An outstanding function of GPUhub – sync: Autosync data to cloud even when the server is turned off, which allows you to upload files at any time without accessing to remote servers.
This unique and beneficial method helps to save your time and money!
5. Use remote server
- You can connect to your Master Node (the server that controls your Render Farm) at any time, using your existing Windows system image.
- All of your nodes are always ready and automatically optimized through the best render farm management software: ThinkBox DeadLine.
- You have full control in distributing, tracking the progress and results of your work on each node. Ready to use the power of Render Farm easily like your personal computer.
6. Payment
6.1 Pay-per- use
You will be charged per minute. Depending on the server type, you will pay $7.5 or $30 or $50 per hour.
We accept payment via PayPal, bank transfer or credit card.
6.2 Account recharge
- Login to https://irendering.net/remote-render-farm-service/
- Click “Billing” button or the user icon at the top right corner for Balance (Recharge) there under to enter the recharge page.
- In the case of cash recharge, input the amount to be recharged and then click “Recharge now”.
We accept payment via PayPal, bank transfer or credit card
7. Support
Do you need more information or any support?
Our team is at your disposal to guide you, collect your impressions, and provide you the best service possible.
Contact us via Skype/ Zalo/ Facebook and subscribe our Youtube Channel for more tutorials, FAQ and tips & tricks videos.
Hotline: (+84) 912-515-600
Skype: iRender Support
Email: [email protected]